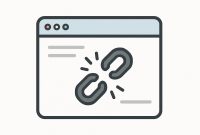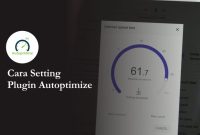Penting untuk mengetahui cara setting LiteSpeed Cache supaya Anda dapat memaksimalkan kecepatan website.
Sebab itu, dalam artikel ini kita akan membahas panjang lebar terkait cara konfigurasi LiteSpeed Cache.
Apa itu LiteSpeed Cache?
LiteSpeed Cache adalah plugin caching yang berfungsi untuk mempercepat loading website.
Plugin ini dirancang khusus untuk digunakan dengan server web LiteSpeed, namun juga tersedia untuk digunakan pada server Apache.
LiteSpeed Cache memiliki fitur caching dinamis yang dapat meningkatkan kinerja website dengan mengurangi waktu loading halaman, mengurangi penggunaan sumber daya server, dan meminimalkan penggunaan bandwidth.
Plugin ini juga dapat mengoptimalkan konten untuk penggunaan perangkat seluler dan memberikan fitur cache khusus untuk situs web eCommerce.
Dengan mengaktifkan LiteSpeed Cache, pengguna dapat mempercepat website mereka dan meningkatkan pengalaman pengguna.
Keuntungan Menggunakan Plugin LiteSpeed Cache
Salah satu cara untuk mempercepat loading website adalah dengan menggunakan plugin caching seperti LiteSpeed Cache.
Pada artikel ini, sebelum membahas cara setting LiteSpeed Cache, akan dibahas terlebih mengenai keuntungan menggunakan plugin LiteSpeed Cache.
1. Meningkatkan Kecepatan Loading Website
Salah satu keuntungan utama menggunakan LiteSpeed Cache adalah meningkatkan kecepatan loading website.
Dalam waktu singkat, plugin ini dapat meningkatkan kecepatan loading website hingga 2-3 kali lipat dibandingkan dengan website yang tidak menggunakan plugin caching.
Dengan mempercepat kecepatan loading website, pengunjung akan lebih senang mengunjungi website Anda karena tidak perlu menunggu terlalu lama untuk membuka halaman.
2. Mengurangi Beban Server
LiteSpeed Cache dapat mengurangi beban server dengan menyimpan file cache di memori RAM.
Dengan mengurangi beban server, server dapat menangani lebih banyak pengunjung dan mencegah server untuk jatuh.
Hal ini dapat membantu pemilik website menghemat biaya karena tidak perlu meningkatkan kapasitas server yang lebih besar.
3. Meningkatkan Penilaian SEO
Google selalu memprioritaskan website yang cepat dalam hasil pencarian.
Oleh karena itu, meningkatkan kecepatan loading website juga dapat membantu meningkatkan penilaian SEO.
Dalam beberapa kasus, cara setting LiteSpeed Cache yang benar dapat membantu meningkatkan peringkat website di halaman pencarian.
4. Menyediakan Fitur ESI (Edge Side Includes)
Fitur ESI (Edge Side Includes) adalah fitur yang tersedia pada LiteSpeed Cache.
Fitur ini memungkinkan pemilik website untuk menyisipkan bagian dari halaman web yang berubah secara dinamis, seperti pengumuman terbaru, di dalam file cache statis.
Dengan menyediakan fitur ini, pemilik website dapat mengurangi waktu loading halaman yang membutuhkan waktu lama karena konten yang berubah.
5. Mengoptimalkan Konten untuk Perangkat Seluler
Pada saat ini, pengguna perangkat seluler semakin banyak.
Oleh karena itu, penting bagi pemilik website untuk mengoptimalkan website mereka untuk perangkat seluler.
LiteSpeed Cache memiliki fitur yang dapat mengoptimalkan konten untuk perangkat seluler.
Plugin ini juga dapat membantu mempercepat loading website pada perangkat seluler.
6. Mengurangi Penggunaan Bandwidth
LiteSpeed Cache dapat mengurangi penggunaan bandwidth dengan menyimpan file cache di memori RAM.
Dengan mengurangi penggunaan bandwidth, pemilik website dapat menghemat biaya hosting dan mempercepat loading website.
Plugin ini juga dapat membantu pengguna yang memiliki limit bandwidth pada hosting mereka.
7. Mudah Digunakan
LiteSpeed Cache mudah digunakan dan terintegrasi dengan panel kontrol yang umum digunakan oleh pengguna.
Plugin ini juga dilengkapi dengan dokumentasi yang jelas sehingga pengguna dapat memahami cara menggunakan plugin ini dengan mudah.
LiteSpeed Cache juga memiliki tampilan yang mudah dipahami sehingga pengguna dapat dengan mudah mengatur plugin pengaturan sesuai kebutuhan mereka.
Cara Setting LiteSpeed Cache Dasar di WordPress
Berikut adalah tutorial lengkap konfigurasi LiteSpeed Cache di WordPress yang dapat Anda ikuti:
1. Install LiteSpeed Cache Plugin
Pertama, pastikan server web Anda menggunakan LiteSpeed Web Server atau plugin LiteSpeed Cache untuk Apache.

Setelah itu, instal plugin LiteSpeed Cache di situs WordPress Anda dari direktori plugin WordPress. Aktifkan plugin dan buka menu LiteSpeed Cache.
2. Konfigurasi General Settings
Pada menu LiteSpeed Cache, pilih tab Cache.
Pada tab ini, Anda akan menemukan opsi untuk mengaktifkan atau menonaktifkan fitur caching untuk halaman, posting, dan tipe konten kustom.
Aktifkan opsi caching yang diperlukan. Anda juga dapat mengaktifkan opsi untuk menghapus cache ketika halaman diupdate, memperpanjang cache pada pengunjung yang telah login, dan memperpanjang cache pada pengunjung yang memiliki cookie. Simpan pengaturan Anda.
3. Konfigurasi Cache Exclusions
LiteSpeed Cache mungkin tidak ingin caching halaman atau posting tertentu.
Dalam cara setting LiteSpeed Cache, Anda dapat menentukan URL halaman atau posting yang tidak akan di-cache.
Buka tab Exclusions pada menu LiteSpeed Cache, dan tambahkan URL yang ingin Anda eksklusikan. Simpan pengaturan Anda.

4. Konfigurasi Page Optimization
LiteSpeed Cache memiliki beberapa opsi untuk mengoptimalkan halaman Anda. Pilih tab Page Optimization pada menu LiteSpeed Cache untuk mengakses opsi ini.
Anda dapat mengaktifkan minifikasi CSS, HTML, dan JavaScript untuk mengurangi ukuran file dan mempercepat loading halaman.
Anda juga dapat mengaktifkan HTTP/2 push untuk mempercepat loading sumber daya tambahan. Simpan pengaturan Anda.
Dengan mengikuti tutorial cara setting LiteSpeed Cache dasar ini, Anda dapat mengkonfigurasinya di situs WordPress. Konfigurasi ini dapat mempercepat loading halaman Anda, meningkatkan kinerja situs, dan meningkatkan pengalaman pengguna.
Konfigurasi Advanced Cache
LiteSpeed Cache adalah plugin caching yang dapat meningkatkan kecepatan situs Anda secara signifikan.
Selain konfigurasi dasar, ada juga konfigurasi cache yang lebih canggih yang dapat membantu Anda mempercepat situs Anda lebih lanjut.
Berikut adalah tutorial lengkap tentang cara setting LiteSpeed Cache advanced:
1. Konfigurasi Page Caching
Page caching adalah fitur LiteSpeed Cache yang menyimpan salinan halaman Anda sebagai file statis dan menyajikannya kepada pengunjung berikutnya.
Untuk memaksimalkan keuntungan dari fitur ini, Anda dapat memilih opsi “Enable Cache” pada tab “Cache” di menu LiteSpeed Cache.
Opsi ini akan menyimpan salinan halaman sebagai file statis untuk setiap pengunjung, mempercepat loading halaman dan mengurangi beban server.
2. Konfigurasi Browser Cache
Browser caching memungkinkan pengunjung Anda menyimpan file statis di cache browser mereka sehingga ketika mereka kembali ke situs Anda, halaman akan dimuat lebih cepat karena tidak perlu memuat ulang file yang sama.
Untuk mengaktifkan browser caching, pilih opsi “Browser” pada menu “Cache” di menu LiteSpeed Cache.

3. Konfigurasi Object Caching
Object caching mempercepat pengambilan data dari database WordPress dengan menyimpan hasil query database di memori.
Untuk mengaktifkan object caching, pilih opsi “Object Cache” pada menu “Cache” di menu LiteSpeed Cache.

4. Konfigurasi Database Caching
Database caching mempercepat query database dengan menyimpan hasil query di memori.
Untuk mengaktifkan database caching, pilih opsi “Database” di menu LiteSpeed Cache. Di sana banyak informasi yang dapat Anda lihat.

5. Cara Setting LiteSpeed Cache ESI
ESI (Edge Side Includes) memungkinkan Anda menyisipkan konten dinamis ke dalam cache statis.
Untuk mengaktifkan ESI, pilih opsi “ESI” pada tab “Cache” di menu LiteSpeed Cache. Anda juga dapat menentukan tag ESI yang akan dimasukkan ke dalam halaman.

6. Konfigurasi CDN

Jika Anda menggunakan jaringan pengiriman konten (CDN), Anda dapat menghubungkannya dengan LiteSpeed Cache.
Untuk menghubungkan CDN, pilih opsi “CDN” di menu LiteSpeed Cache dan masukkan URL CDN Anda.

Cara Melacak Aktivitas Cache
Melacak aktivitas cache pada plugin LiteSpeed Cache sangat penting untuk memastikan bahwa cache berfungsi dengan benar dan membantu mempercepat situs Anda.
Berikut adalah cara setting LiteSpeed Cache untuk melacak aktivitas cache:
- Buka menu “Toolbox” LiteSpeed Cache.
- Pilih tab “Debug Setting” dan gulir ke bawah hingga menemukan opsi “Debug Log“.
- Aktifkan opsi “Debug Log” dengan mengklik tombol “On“.

- Pilih tingkat debug yang ingin Anda lihat, mulai dari “Basic” hingga “Advanced“.
- Klik tombol “Save Changes” untuk menyimpan konfigurasi.
- Setelah Anda mengaktifkan debug log, LiteSpeed Cache akan memulai mencatat semua aktivitas cache pada situs Anda. Anda dapat melihat aktivitas cache di bagian bawah halaman debug log.
- Anda juga dapat memilih opsi “Purge All” untuk membersihkan cache dan memulai dari awal. Pastikan untuk menggunakan opsi ini hanya ketika diperlukan.
Dengan mengaktifkan opsi debug log dan memilih tingkat debug yang ingin Anda lihat, Anda dapat melihat aktivitas cache pada situs Anda. Selain itu, pastikan untuk menggunakan opsi “Purge All” hanya ketika diperlukan, karena membersihkan cache dapat mempengaruhi kinerja situs Anda.
Mengatur Penghapusan File Cache yang Sudah Kadaluarsa
Setelah melakukan setting LiteSpeed Cache untuk mengoptimalkan kecepatan situs WordPress Anda, ada kemungkinan bahwa cache file yang disimpan di server menjadi kadaluarsa dan perlu dihapus.
Berikut adalah langkah-langkah untuk mengatur penghapusan file cache yang sudah kadaluarsa pada plugin LiteSpeed Cache:
- Buka menu LiteSpeed Cache di dashboard WordPress Anda.
- Pilih tab “Purge” di menu “Cache” dan gulir ke bawah hingga menemukan opsi yang Anda butuhkan.

- Anda dapat mengatur waktu untuk menghapus file cache yang sudah kadaluarsa secara otomatis dengan mengklik opsi “Scheduled“.

- Pilih waktu yang ingin Anda gunakan untuk menghapus file cache yang kadaluarsa.
- Klik tombol “Save Changes” untuk menyimpan konfigurasi.
Menghapus file cache yang sudah kadaluarsa pada plugin LiteSpeed Cache adalah praktik yang disarankan untuk memastikan bahwa cache yang disimpan di server Anda tetap efektif dan tidak mengganggu performa situs Anda.
Cara Mengaktifkan Optimaliziton Image di Plugin Litespeed Cache
Optimization image di plugin Litespeed Cache berfungsi untuk mempercepat waktu loading website dengan mengompresi ukuran gambar.
Dengan mengaktifkan fitur ini, gambar di website akan diubah menjadi format yang lebih ringan tanpa mengurangi kualitas gambar yang ditampilkan.
Cara setting LiteSpeed Cache untuk mengaktifkan fitur Optimization Image di Litespeed Cache, silakan ikuti langkah-langkah berikut:
- Buka halaman admin WordPress, lalu klik menu “LiteSpeed Cache“.
- Pilih “Image Optimization” pada submenu Optimization.
- Aktifkan “Enable” pada bagian “Image Original Optimization“.

- Pilih ukuran gambar yang ingin di-optimalisasi pada “WordPress Image Quality Control”.
- Klik “Save Changes” untuk menyimpan pengaturan yang telah dilakukan.
Dengan mengaktifkan fitur Optimization Image di Litespeed Cache, ukuran gambar di website akan menjadi lebih ringan, sehingga dapat mempercepat waktu loading website dan meningkatkan pengalaman pengguna.
Cara Mengaktifkan Crawler di Plugin Litespeed Cache
Fitur Crawler pada plugin Litespeed Cache berfungsi untuk melakukan caching halaman website secara otomatis, sehingga mengoptimalkan performa website dan mempercepat waktu loading halaman.
Untuk cara setting LiteSpeed Cache dan mengaktifkan fitur Crawler di Litespeed Cache, ikuti langkah-langkah berikut:
- Buka halaman admin WordPress, lalu klik menu “LiteSpeed Cache“.
- Pilih menu “Crawler” di menu bar kiri.
- Aktifkan “Enable” pada bagian “General Setting“.

- Atur interval waktu untuk proses crawling pada bagian “Crawl Interval“.
- Klik saja “Save Changes” untuk menyimpan beberapa pengaturan yang telah Anda lakukan.
Dengan mengaktifkan fitur Crawler di Litespeed Cache, website akan selalu ter-update dengan caching halaman yang terbaru, sehingga meningkatkan performa dan mempercepat waktu loading halaman.
Apa Saja Fitur yang Ada di Toolbox Plugin Litespeed Cache
Toolbox di plugin Litespeed Cache adalah fitur yang berisi beberapa fungsi tambahan yang dapat membantu meningkatkan performa website.
Beberapa fitur yang ada di toolbox di plugin Litespeed Cache antara lain:
- Purge All: Fungsi ini dapat menghapus semua cache yang ada di website, baik itu cache halaman, objek, maupun database.
- Purge By URL: Fungsi ini dapat menghapus cache halaman atau objek berdasarkan URL tertentu.
- Purge By Tag: Fungsi ini dapat menghapus cache halaman atau objek berdasarkan tag tertentu.
- Purge By Cookie: Fungsi ini dapat menghapus cache halaman atau objek berdasarkan cookie tertentu.
- Purge By Header: Fungsi ini dapat menghapus cache halaman atau objek berdasarkan header tertentu.
- Purge By Post ID: Fungsi ini dapat menghapus cache halaman atau objek berdasarkan ID postingan tertentu.
- Inspect Cache: Fungsi ini dapat menampilkan daftar cache yang ada di website, beserta informasi lengkap mengenai jenis cache, ukuran, dan waktu kadaluarsa.
- Reports: Fungsi ini dapat menampilkan laporan mengenai penggunaan cache, performance website, dan berbagai statistik lainnya.
- Settings: Fungsi ini dapat mengatur berbagai pengaturan tambahan di Litespeed Cache, seperti konfigurasi database, konfigurasi DNS Prefetch, dan lain sebagainya.
Dengan adanya fitur-fitur di Toolbox di plugin Litespeed Cache, Anda dapat lebih mudah mengelola cache website dan meningkatkan performa website secara keseluruhan.
Masalah yang Sering Muncul Saat Menggunakan Plugin LiteSpeed Cache
Setelah mengetahui cara setting LiteSpeed Cache, Anda juga perlu tahu jika plugin ini bisa mengalami masalah.
Berikut adalah beberapa masalah yang sering muncul ketika menggunakan plugin Litespeed Cache:
- Kompatibilitas: Plugin Litespeed Cache mungkin tidak kompatibel dengan semua tema dan plugin WordPress. Hal ini bisa menyebabkan masalah tampilan atau konflik dengan plugin lain di situs web Anda.
- Cache yang tidak diperbarui: Kadang-kadang, cache yang disimpan oleh plugin Litespeed Cache tidak diperbarui dengan benar. Hal ini dapat menyebabkan masalah seperti konten yang tidak diperbarui atau tampilan yang salah.
- Error 500: Beberapa pengguna melaporkan kesalahan server internal (Error 500) setelah mengaktifkan plugin Litespeed Cache. Hal ini biasanya terjadi karena pengaturan server yang tidak benar atau konflik dengan plugin lain di situs web Anda.
- Pengaturan yang kompleks: Pengaturan plugin Litespeed Cache cukup kompleks, dan beberapa pengguna mungkin kesulitan mengonfigurasinya dengan benar.
- Kinerja yang buruk: Meskipun plugin Litespeed Cache dirancang untuk meningkatkan kinerja situs web, beberapa pengguna melaporkan bahwa situs web mereka malah menjadi lebih lambat setelah mengaktifkan plugin ini. Hal ini mungkin disebabkan oleh pengaturan yang salah atau oleh masalah pada server.
- Masalah HTTPS: Pengguna HTTPS mungkin mengalami masalah dengan plugin Litespeed Cache jika mereka tidak mengonfigurasinya dengan benar. Ini dapat menyebabkan masalah seperti peringatan keamanan atau kesalahan sertifikat.
- Kesalahan memori: Kadang-kadang, plugin Litespeed Cache dapat menyebabkan kesalahan memori pada situs web Anda, terutama jika situs web Anda sangat besar atau memiliki banyak lalu lintas. Ini mungkin memerlukan penyesuaian pada server atau konfigurasi plugin.
- Penggunaan sumber daya yang tinggi: Plugin Litespeed Cache dapat menggunakan banyak sumber daya server jika tidak dikonfigurasi dengan benar. Hal ini dapat menyebabkan masalah seperti situs web yang lambat atau tidak responsif, atau bahkan kesalahan server internal.
- Masalah pembaruan otomatis: Kadang-kadang, pembaruan otomatis pada plugin Litespeed Cache dapat menyebabkan masalah pada situs web Anda. Ini mungkin memerlukan penyesuaian manual atau pembaruan plugin yang lebih hati-hati.
Penutup
Kecepatan loading website adalah aspek yang sangat penting dalam peningkatan website di halaman pencari.
Lambatnya loading website dapat mengakibatkan dampak negatif yang signifikan, sementara kecepatan loading yang tinggi membawa sejumlah keuntungan.
Dengan menerapkan mempelajari cara setting LiteSpeed Cache, Anda dapat menemukan solusi terbaik untuk meningkatkan kecepatan website Anda, mulai dari peningkatan jumlah pengunjung hingga tingkat konversi yang lebih tinggi.
Baca Juga : 17 Plugin WordPress Terbaik yang Wajib Anda Install